
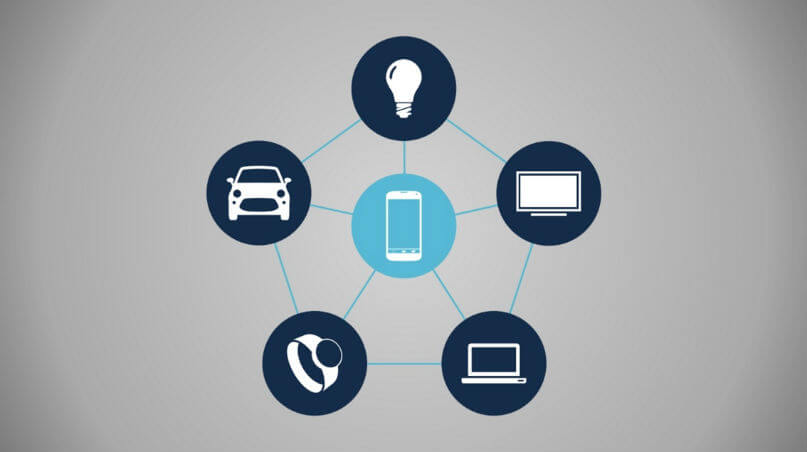
 处于中心的 Android Mobile,已经占据了全球手机市场绝大多数份额,几十亿部 Andriod 手机,构成了 Android 生态系统最坚实的基础。Android TV
处于中心的 Android Mobile,已经占据了全球手机市场绝大多数份额,几十亿部 Andriod 手机,构成了 Android 生态系统最坚实的基础。Android TV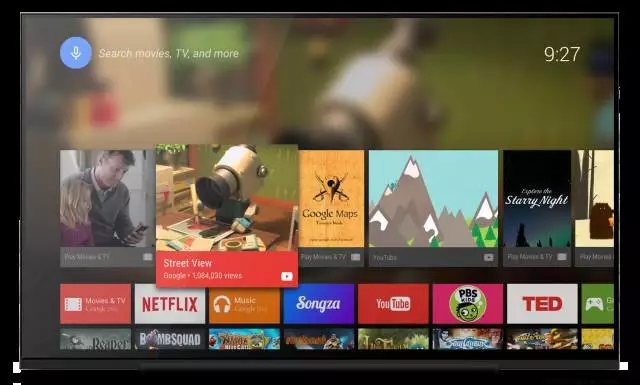 随着着电视大屏发展的脚步,Android TV 也成了所有电视盒子和智能电视的不二之选,主要归功于 Android 硬件系统的开放、庞大的开发者群体、完整的工具链。如果说手机端还有 iOS 将近 20% 的份额,在 TV 端,目测 tvOS 不到 2%,Android TV 也就代表了整个智能电视,国内更是 100% 的 Android TV,Apple TV 没有国行版本。Android Wear
随着着电视大屏发展的脚步,Android TV 也成了所有电视盒子和智能电视的不二之选,主要归功于 Android 硬件系统的开放、庞大的开发者群体、完整的工具链。如果说手机端还有 iOS 将近 20% 的份额,在 TV 端,目测 tvOS 不到 2%,Android TV 也就代表了整个智能电视,国内更是 100% 的 Android TV,Apple TV 没有国行版本。Android Wear
让你的应用跑在手表上,同样使用熟悉的开发工具,主要是面向海外的应用,由于国内 Android Mobile 严重分裂,而 Android Wear 需要依赖手机的支持。
Android Auto

针对汽车的使用场景进行优化,有了 Android Auto 就不用上车后就是找电源线,然后开导航,再把手机放到各种架子上,而是直接把 Android Mobile 放到原生底座上,直接使用语音和易操作的中控大屏。
Android Chromebook
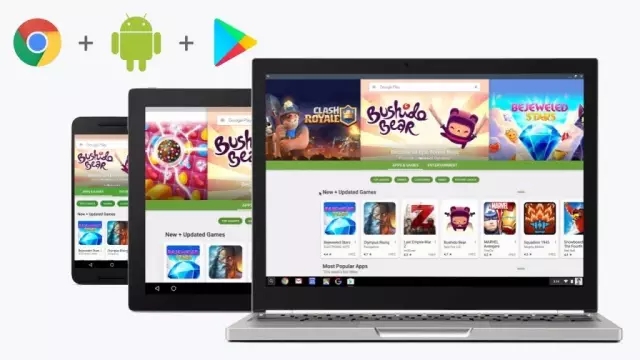
从 Chrome 操作系统版本 M53 开始,可以直接使用 Chromebook 中的 Google Play Store 下载和使用 Android 应用,现在使用的 Gogole Chrome 版本是55,那么绝大多数已有 Chromebook 都已经支持 Android 应用,新的 Chromebook 自然都会支持。
Android 和 Chrome 两大系统的合并,除了带来了 Android 丰富的应用以外,对于用户最大的好处就是自动更新了,Chrome 自动下载更新,下次重新打开/启动时自动应用更新,从 Android Nougat 开始,Android 系统也将使用这种更新机制。
根据 IDC 报告,Chromebook 在 2016 年第一季度的出货量已经在美国市场超越了Mac,特别是由于教育市场的大量需求。
这里,还要注意,Chromebook 使用的 Chrome OS 和 Google Chrome 高度共享代码,既然 Android 应用可以在 Chromebook 上运行,当未来在 Mac/Windows/Linux 上可以时,你也不要感到惊讶。
 再看内部核心硬件:
再看内部核心硬件: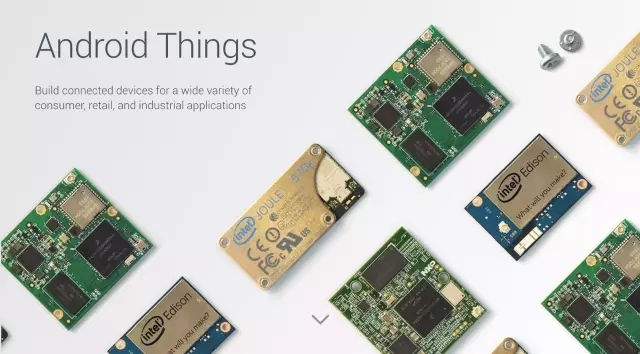 它的愿景就是将无数的的设备连接起来,Android Things 作为物联网的大脑,使用公开协议 Weave 与广大的传感器/外部设备进行对话。
它的愿景就是将无数的的设备连接起来,Android Things 作为物联网的大脑,使用公开协议 Weave 与广大的传感器/外部设备进行对话。不像 Android 其它系统,Android Things 大多数情况下只在后台以服务方式运行,没有显示屏,默默的与打印机、门锁、烤箱、灯泡、插座这些设备一起提供服务。
这是 Brillo:
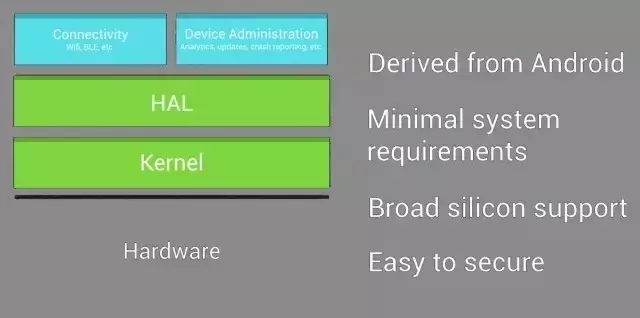 这是 Android Things:
这是 Android Things: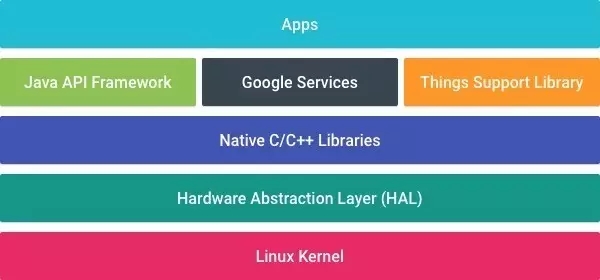 可以很清楚的看出来:
可以很清楚的看出来:
- Brillo 使用 C/C++ 基于 NDK 进行开发,Android Things 通过 Java API 面向广大的 Android 和 Java 开发者,就算是新手,Android 的也是极易上手的。各位苦于嵌入式开发各种工具坑的福音到了,对于性能和底层要求高的部分仍然可以用 NDK 编写,在 Android Studio 里调试 NDK 代码也和 Java 代码一样的简单。
- Android Studio,Android SDK,Play service 和 Firebase,这些工具和 Service 形成了完整易用的工具链。
- Android Things 出生最晚,更新条件也是最好的,直接使用 Android Nougat 的自动后台更新机制,最大限度的提高系统的安全性。
广泛的硬件平台支持
现在支持以下3款硬件:
1)Intel Edison

2)NXP Pico

3)Raspberry Pi 3

Hello Android Things
买到的开发版都是没有装操作系统系统的,第一步先把 Android Things 刷到板子里。
Flash image (刷机):
以Intel Edison为例:
0.Android SDK Platform Tools 25.0.3以上,fastboot 工具添加到 PATH 环境变量中,以便从任意目录运行。
1. 下载后打Intel Flash Tool,加打开下载好的对应刷机包。

2. 使用 USB 线链接 Edison,如果 Edison 没有显示,换 USB 口和线试试。

3. Start to Flash(开始刷机)

4. 使用 Fastboot 刷入系统镜像,此时需要几十秒,光 System.img 就有 500 多M。

5. 刷入 Google Service 镜像。

6. 刷入 OEM 镜像。

7. 重启

8. 验证系统状态。

如果出现以下 Error,把 Intel Flash Tool 关掉,重新连接下 USB。

Connecting WIFI (联网)
依然是熟悉的 adb 命令和服务启动参数

用 logcat 查看网络状态

Ping 检测

Hello Android Things 项目
1. Android Studio 中新建项目。


2.在 build.gralde 中添加依赖 com.google.android.things:androidthings
apply plugin: 'com.android.application'
android {
compileSdkVersion 25
buildToolsVersion "25.0.2"
defaultConfig {
applicationId "com.geekdev.alpha.androidthings"
minSdkVersion 24
targetSdkVersion 25
versionCode 1
versionName "1.0"
testInstrumentationRunner "android.support.test.runner.AndroidJUnitRunner"
}
buildTypes {
release {
minifyEnabled false
proguardFiles getDefaultProguardFile('proguard-android.txt'), 'proguard-rules.pro' }
}
}
dependencies {
compile fileTree(dir: 'libs', include: ['*.jar'])
androidTestCompile('com.android.support.test.espresso:espresso-core:2.2.2', { exclude group: 'com.android.support', module: 'support-annotations' })
provided 'com.google.android.things:androidthings:0.1-devpreview'
compile 'com.android.support:appcompat-v7:25.1.0'
testCompile 'junit:junit:4.12'
}此处依赖方式是 provided,让 Android Things 使用系统中的库。
添加 activity
添加一个主 activity 并配置 AndroidManifest.xml

在 Activity 中输入 Hello World

运行输出
直接 Command+R,可以在 logcat 窗口中看到结果了。

Peripheral I/O
不满足于 Hello Android Things,继续来使用 Android Things 对外设进行操作。
package com.geekdev.alpha.androidthings;
import android.app.Activity;
import android.os.Bundle;
import android.util.Log;
import android.view.KeyEvent;
import android.widget.Button;
import com.google.android.things.contrib.driver.button.ButtonInputDriver;
import com.google.android.things.pio.Gpio;
import com.google.android.things.pio.PeripheralManagerService;
import java.io.IOException;
/**
* Created by Alpha.
* <p>
* Example of using Button driver for toggling a LED.
* <p>
* This activity initialize an InputDriver to emit key events when the button GPIO pin state change
* and flip the state of the LED GPIO pin.
* <p>
* You need to connect an LED and a push button switch to pins specified in {@link BoardDefaults}
* according to the schematic provided above.
*/
public class MainActivity extends Activity {
private static final String TAG = MainActivity.class.getSimpleName();
private Gpio mLedGpio;
private ButtonInputDriver mButtonInputDriver;
@Override
protected void onCreate(Bundle savedInstanceState) {
super.onCreate(savedInstanceState);
Log.d(TAG, "Hello Android Things!");
Log.i(TAG, "Starting ButtonActivity");
PeripheralManagerService pioService = new PeripheralManagerService();
try {
Log.i(TAG, "Configuring GPIO pins");
mLedGpio = pioService.openGpio(BoardDefaults.getGPIOForLED());
mLedGpio.setDirection(Gpio.DIRECTION_OUT_INITIALLY_LOW);
Log.i(TAG, "Registering button driver");
// Initialize and register the InputDriver that will emit SPACE key events
// on GPIO state changes.
mButtonInputDriver = new ButtonInputDriver(
BoardDefaults.getGPIOForButton(),
Button.LogicState.PRESSED_WHEN_LOW,
KeyEvent.KEYCODE_SPACE);
mButtonInputDriver.register();
} catch (IOException e) {
Log.e(TAG, "Error configuring GPIO pins", e);
}
}
@Override
public boolean onKeyDown(int keyCode, KeyEvent event) {
if (keyCode == KeyEvent.KEYCODE_SPACE) {
// Turn on the LED
setLedValue(true);
return true;
}
return super.onKeyDown(keyCode, event);
}
@Override
public boolean onKeyUp(int keyCode, KeyEvent event) {
if (keyCode == KeyEvent.KEYCODE_SPACE) {
// Turn off the LED
setLedValue(false);
return true;
}
return super.onKeyUp(keyCode, event);
}
/**
* Update the value of the LED output.
*/
private void setLedValue(boolean value) {
try {
mLedGpio.setValue(value);
} catch (IOException e) {
Log.e(TAG, "Error updating GPIO value", e);
}
}
@Override
protected void onDestroy() {
super.onDestroy();
if (mButtonInputDriver != null) {
mButtonInputDriver.unregister();
try {
mButtonInputDriver.close();
} catch (IOException e) {
Log.e(TAG, "Error closing Button driver", e);
} finally {
mButtonInputDriver = null;
}
}
if (mLedGpio != null) {
try {
mLedGpio.close();
} catch (IOException e) {
Log.e(TAG, "Error closing LED GPIO", e);
} finally {
mLedGpio = null;
}
mLedGpio = null;
}
}
}使用 Button driver 对 LED 灯进行开关操作。
package com.geekdev.alpha.androidthings;
import android.os.Build;
import com.google.android.things.pio.PeripheralManagerService;
import java.util.List;
/**
* Created by Alpha.
*/
public class BoardDefaults {
private static final String DEVICE_EDISON_ARDUINO = "edison_arduino";
private static final String DEVICE_EDISON = "edison";
private static final String DEVICE_RPI3 = "rpi3";
private static final String DEVICE_NXP = "imx6ul";
private static String sBoardVariant = "";
/**
* Return the GPIO pin that the LED is connected on.
* For example, on Intel Edison Arduino breakout, pin "IO13" is connected to an onboard LED
* that turns on when the GPIO pin is HIGH, and off when low.
*/
public static String getGPIOForLED() {
switch (getBoardVariant()) {
case DEVICE_EDISON_ARDUINO:
return "IO13";
case DEVICE_EDISON:
return "GP45";
case DEVICE_RPI3:
return "BCM6";
case DEVICE_NXP:
return "GPIO4_IO21";
default:
throw new IllegalStateException("Unknown Build.DEVICE " + Build.DEVICE);
}
}
/**
* Return the GPIO pin that the Button is connected on.
*/
public static String getGPIOForButton() {
switch (getBoardVariant()) {
case DEVICE_EDISON_ARDUINO:
return "IO12";
case DEVICE_EDISON:
return "GP44";
case DEVICE_RPI3:
return "BCM21";
case DEVICE_NXP:
return "GPIO4_IO20";
default:
throw new IllegalStateException("Unknown Build.DEVICE " + Build.DEVICE);
}
}
private static String getBoardVariant() {
if (!sBoardVariant.isEmpty()) {
return sBoardVariant;
}
sBoardVariant = Build.DEVICE;
// For the edison check the pin prefix
// to always return Edison Breakout pin name when applicable.
if (sBoardVariant.equals(DEVICE_EDISON)) {
PeripheralManagerService pioService = new PeripheralManagerService();
List<String> gpioList = pioService.getGpioList();
if (gpioList.size() != 0) {
String pin = gpioList.get(0);
if (pin.startsWith("IO")) {
sBoardVariant = DEVICE_EDISON_ARDUINO;
}
}
}
return sBoardVariant;
}
}运行到如下的 Raspberry Pi 3 中,使用按钮来控制 LED 灯。

Code
所有示例项目代码都可以在 Github 中找到:
http://github.com/alphayang/android-things-start
1、本站所有资源均从互联网上收集整理而来,仅供学习交流之用,因此不包含技术服务请大家谅解!
2、本站不提供任何实质性的付费和支付资源,所有需要积分下载的资源均为网站运营赞助费用或者线下劳务费用!
3、本站所有资源仅用于学习及研究使用,您必须在下载后的24小时内删除所下载资源,切勿用于商业用途,否则由此引发的法律纠纷及连带责任本站和发布者概不承担!
4、本站站内提供的所有可下载资源,本站保证未做任何负面改动(不包含修复bug和完善功能等正面优化或二次开发),但本站不保证资源的准确性、安全性和完整性,用户下载后自行斟酌,我们以交流学习为目的,并不是所有的源码都100%无错或无bug!如有链接无法下载、失效或广告,请联系客服处理!
5、本站资源除标明原创外均来自网络整理,版权归原作者或本站特约原创作者所有,如侵犯到您的合法权益,请立即告知本站,本站将及时予与删除并致以最深的歉意!
6、如果您也有好的资源或教程,您可以投稿发布,成功分享后有站币奖励和额外收入!
7、如果您喜欢该资源,请支持官方正版资源,以得到更好的正版服务!
8、请您认真阅读上述内容,注册本站用户或下载本站资源即您同意上述内容!
原文链接:https://www.shuli.cc/?p=1336,转载请注明出处。


评论0